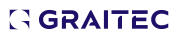In Advance Design Modules title blocks can be created or edited in AutoCAD, but certain conditions must be met.
For the title block to be correctly displayed, we recommend starting from an existing title block template found using the following path: C:\Users\#user#\AppData\Local\Graitec\Advance Design modules\#version#\Templates\Drawings.
Replace #user# with your user name and #version# with the version used. If AppData cannot be found, follow these steps:

Here is an example of a title block folder path for France.

After selecting a module, you will find that title blocks are linked to a page format so pick the desired format and open it with AutoCAD. There are two dynamic blocks: one containing the page margins and the other with the title block. Right-click the title block and hit “Block Editor”.

You will see that many of the texts in the title block are attribute blocks. The attributes names must be from the table below otherwise they will not be recognized by Advance Design Modules to be correctly displayed in Drawings.
In the table below, in the second column, you will find the parameter name from the specific Advance Design module dialog. In red color, you will find the names you should give to the attributes to display the value of a certain corresponding parameter in the title block.


This is an example of CZ localization. Parameters will differ depending on the localization and title block format. All parameters available will be found in these.
When finished editing, if the title block outline (highlighted in the image below) was recreated, xdata needs to be attributed to it. This is done so that the title block will be identified in the software as an entire entity. Following these steps, xdata will be applied to the title block outline for the four lines, one by one or to the polyline if it was created so. Xdata cannot be applied to multiple elements at once.

-> press Enter
If the title block outline was not modified, it already has xdata applied to it so there is no need to do these steps.
The title block should be changed only from inside the block editor! Take into consideration the page margins when doing so!
When finished with the editing, close the dynamic block by clicking “Close Block Editor” in the toolbar of the Block Editor tab.
Now we need to sync the attribute blocks to the title block. This is done by using the command “ATTSYNC”.
-> Enter
- > Select the title block
-> Enter
The next step is reinserting the title block so that title block data is reset. This is done by selecting the title block, deleting it, and reinserting it using the “INSERT” command.

Cycle through the blocks until the one with the title block format is seen in the preview. Press OK, then Cancel in the next window.
The final step is the “PURGE” command which removes unused objects from the drawing.

Press “Purge All” until the button becomes grayed out. If it already is, it means there is nothing to purge and everything is in order.
Attribute syncing, block reinsertion, and purging should be done every time the title block is edited!
And it is done! Make sure to always save the drawing in a 2013, dwg format!